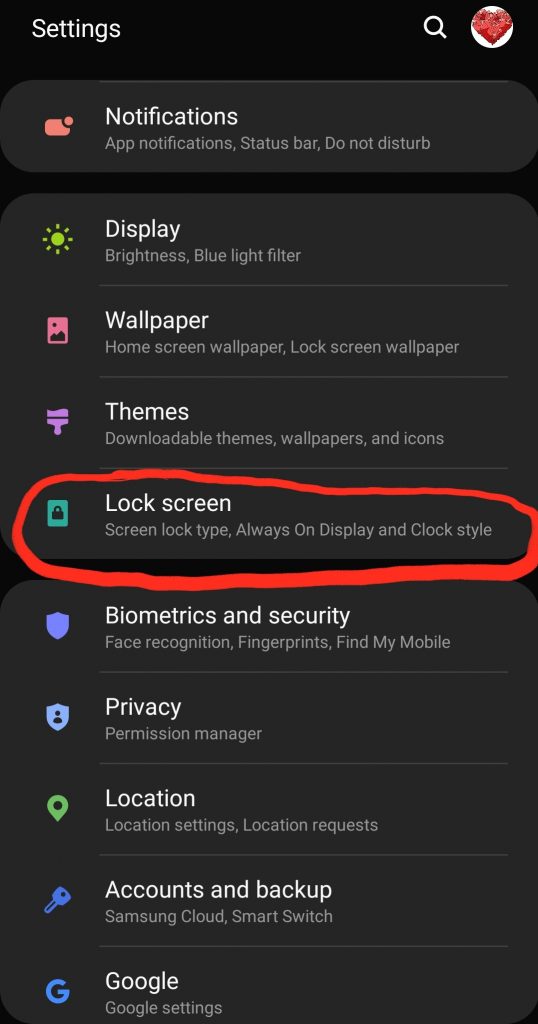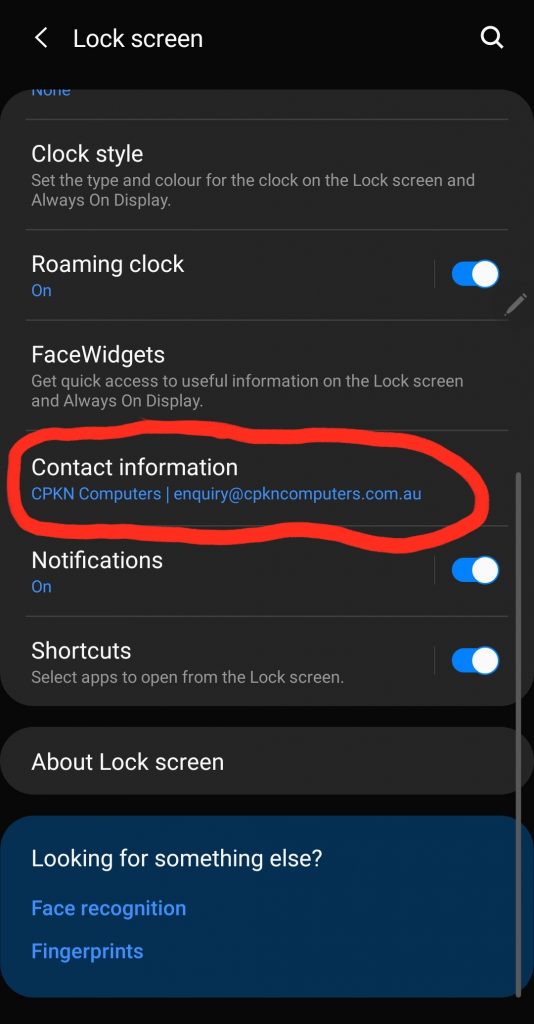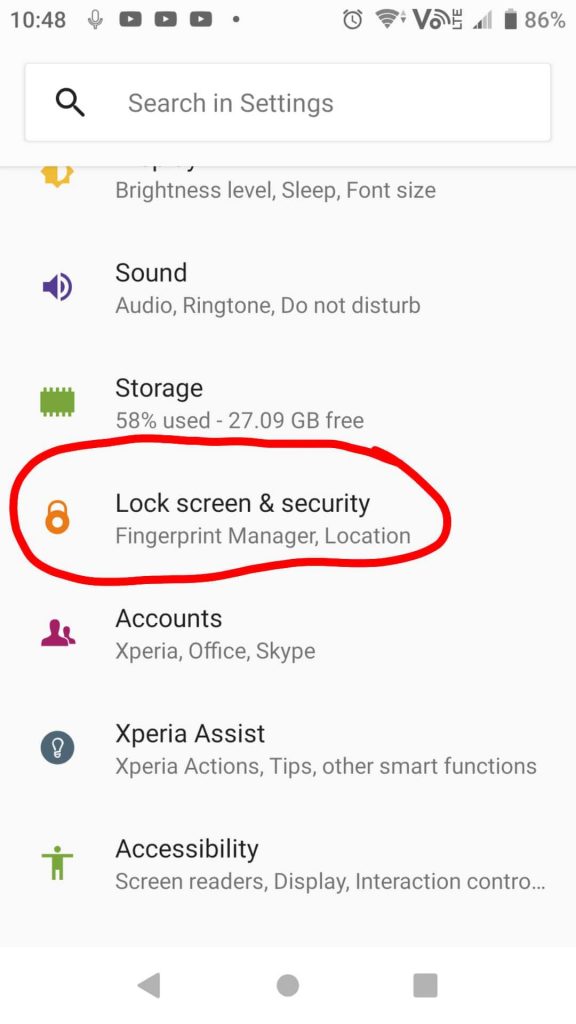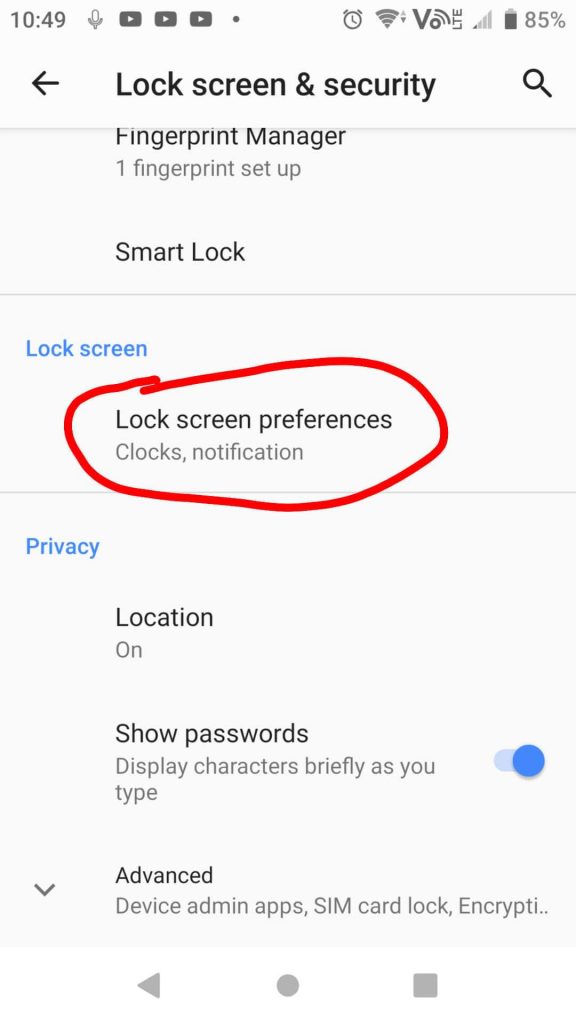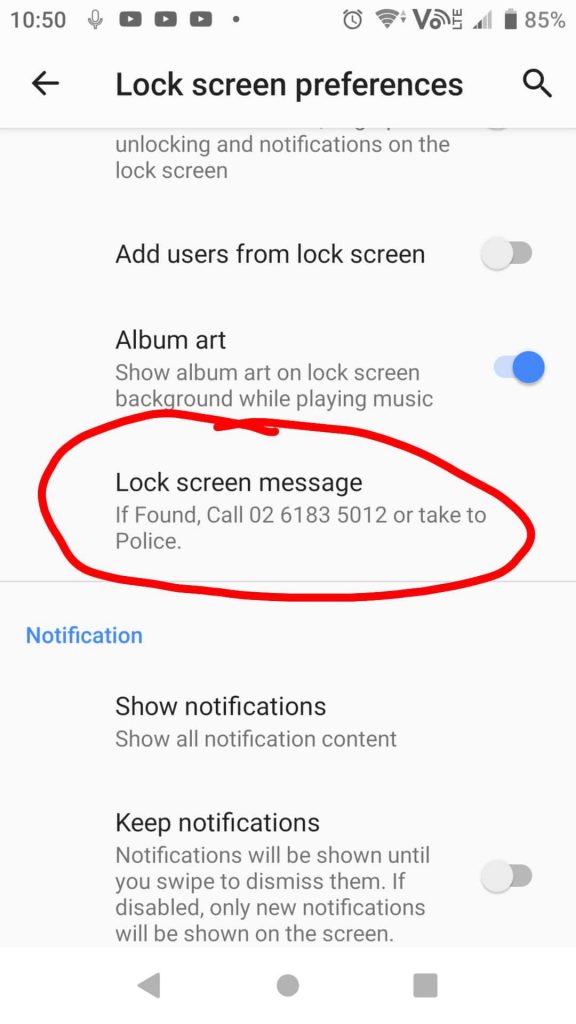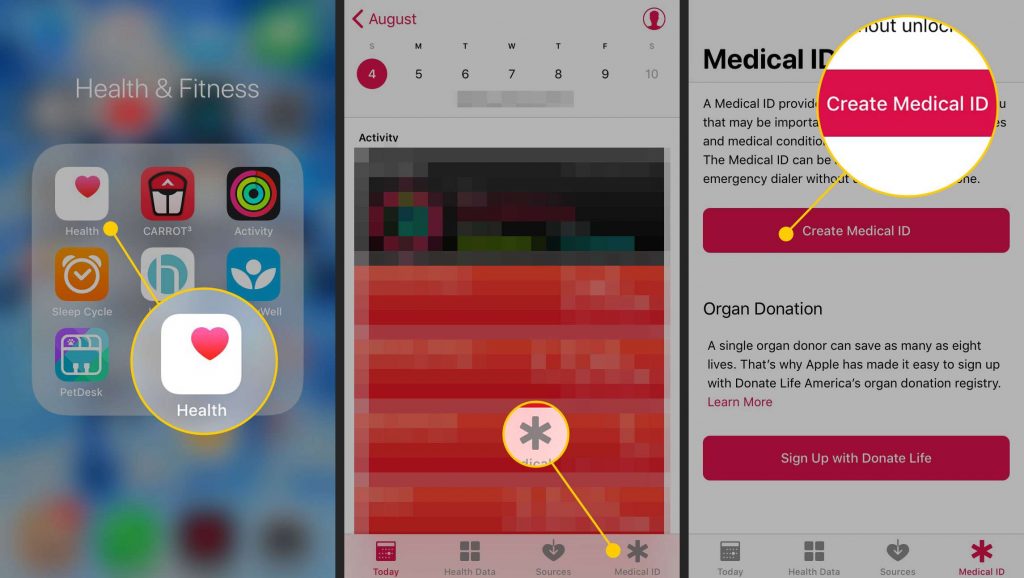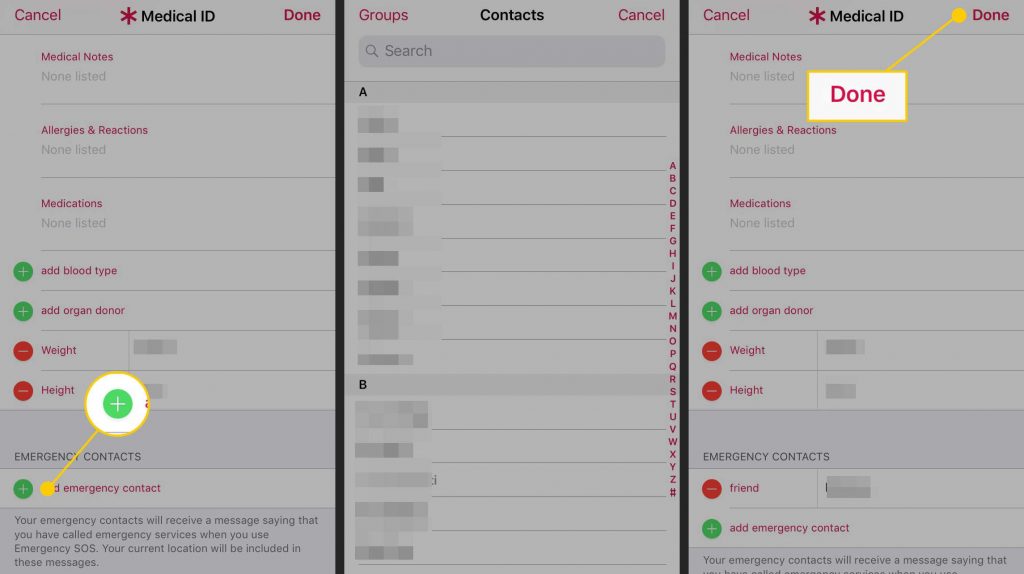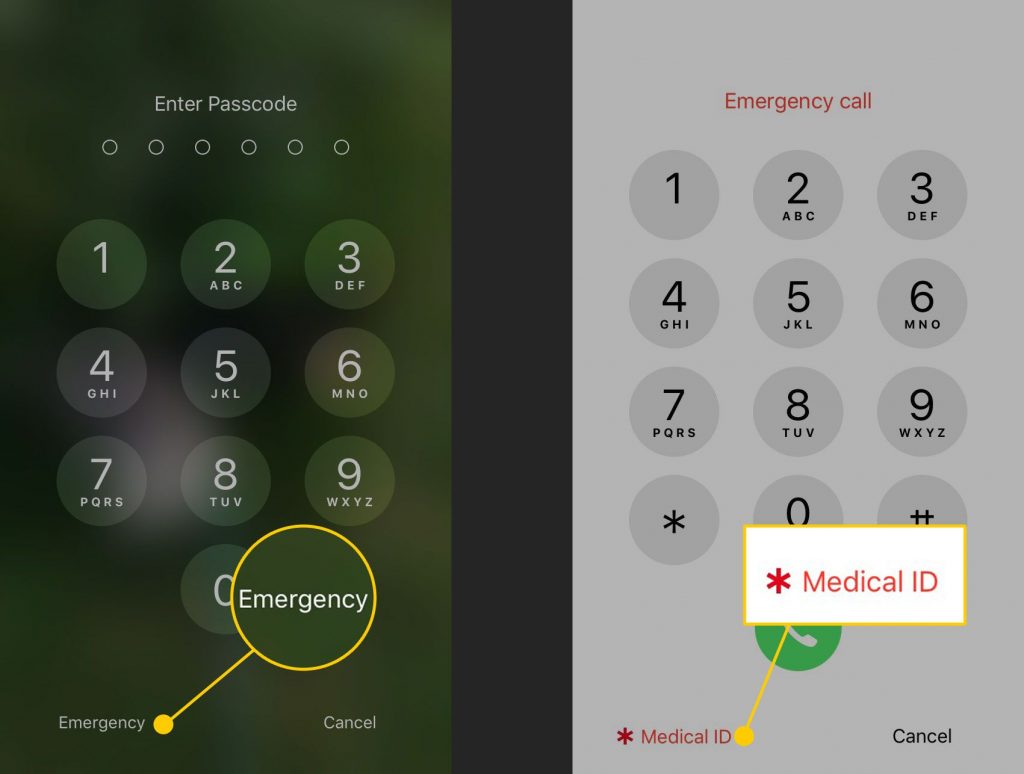Note: These methods can work on your Tablet Devices also.
These days, we most of us now carry a portable device. Mobile Phones have many features that assist us with our day to day.
However, with busy, stressful days and other circumstances, we may get into a bit of a pickle…
Lost Your Phone? A Tip to help get it back is right here!
Below, we will show you what you can do to help get your device back in your hands.
Click/Tap on your Device:
There are different Android Devices out there from different brands.
Your Lock screen on Android is very helpful in a Lost Device Scenario. You have the ability to add contact details to your lock screen so when people find it, they have a way to contact you or if they take to a Police Station, an Officer can see the details and contact you.
Here are 2 common ways from Samsung and Sony Xperia on how to add contact details to your Lock screen:
(Each Phone is different but should be relatively similar)
Samsung
Head to your Settings.
In Settings, Find the “Lock screen” Option.
Scroll through the options and find “Contact Information”.
Tap on the Option, Type in contact details that are available to you without your phone, then hit Save.
It will now show on your Lock screen. EASY!
Sony Xperia
Head to your Settings.
In Settings, Find the “Lock screen & Security” Option.
Scroll through the options and find “Lock screen Preferences”.
Scroll through the options and find “Lock screen Message”.
Tap on the Option, Type in contact details that are available to you without your phone, then hit Save.
It will now show on your Lock screen. EASY!
Unfortunately, Apple doesn’t give the same option for your Lock screen like Android does.
There are 2 methods people use on iOS that you can utilize.
One Method is using Photo Editing Software and getting your Lock screen Image you set, then add the Contact Details to the Image then set the Lock screen Wallpaper to your edited Image and boom.
Another Method that might be preferred is using the Health App, which comes with your Device automatically since iOS 8.
Find the Health App and tap it to run.
Once in the App, tap the Medical ID Icon on the bottom right.
Then on the next screen, tap on “Create Medical ID”.
On the next screen, you can add all sorts of information like Blood Type and Allergies.
Near the bottom, you can add an Emergency Contact. Use this option to add someone who will be able to contact you in the event your Phone is found.
Tap Done when entered.
Now, on the Lock screen, instead of unlocking, on the Passcode screen, the founder can tap on Emergency, tap on Medical ID, then see your details you entered, which helps if you are the emergency. The founder then can tap on the Phone icon next to the Emergency Contact Number and call them to say they found your phone. EASY!
To help and compliment the Methods above, it is always a good idea to setup and ensure “Find My Phone” works on your device.
Apple and Google have their own methods available on their devices, and Samsung have their own method on top of the Android Method.
For Apple: Find My Apple Setup
For Google: Find My Phone Setup
or Download the App:- Find My Phone App for Android
For Samsung: Find My Mobile Setup
Note: These methods can work on your Tablet Devices also.
Report Lost & Found Electronics with our Lost & Found Support Page.